

- #ARCHICAD TRIAL HOW TO#
- #ARCHICAD TRIAL MAC OS#
- #ARCHICAD TRIAL SERIAL NUMBER#
- #ARCHICAD TRIAL UPDATE#
Go and copy the serial number as it is on your personal page on the ARCHIBALD Website and past it into the slots provided for it on the software.Additionally, launch the ArchiCAD software and choose trial license and click on continue.(Note that, you will receive a username and serial number after registering to enable you to activate your trial license)

To activate the software after running the installation, enter your user name and the serial number you received in your email from ArchiCAD when you registered.
#ARCHICAD TRIAL HOW TO#
For details of how to install it click link Run the file and install the software.To run the file, locate the software in your download folder and double click on it to open the ArchiCAD installer.When the executable file shows up on the screen, click on SAVE File, and it will download to your computer downloads folder. Log on to your dashboard and locate downloads and select the ArchiCAD 21 software for your platform and click download.
#ARCHICAD TRIAL MAC OS#
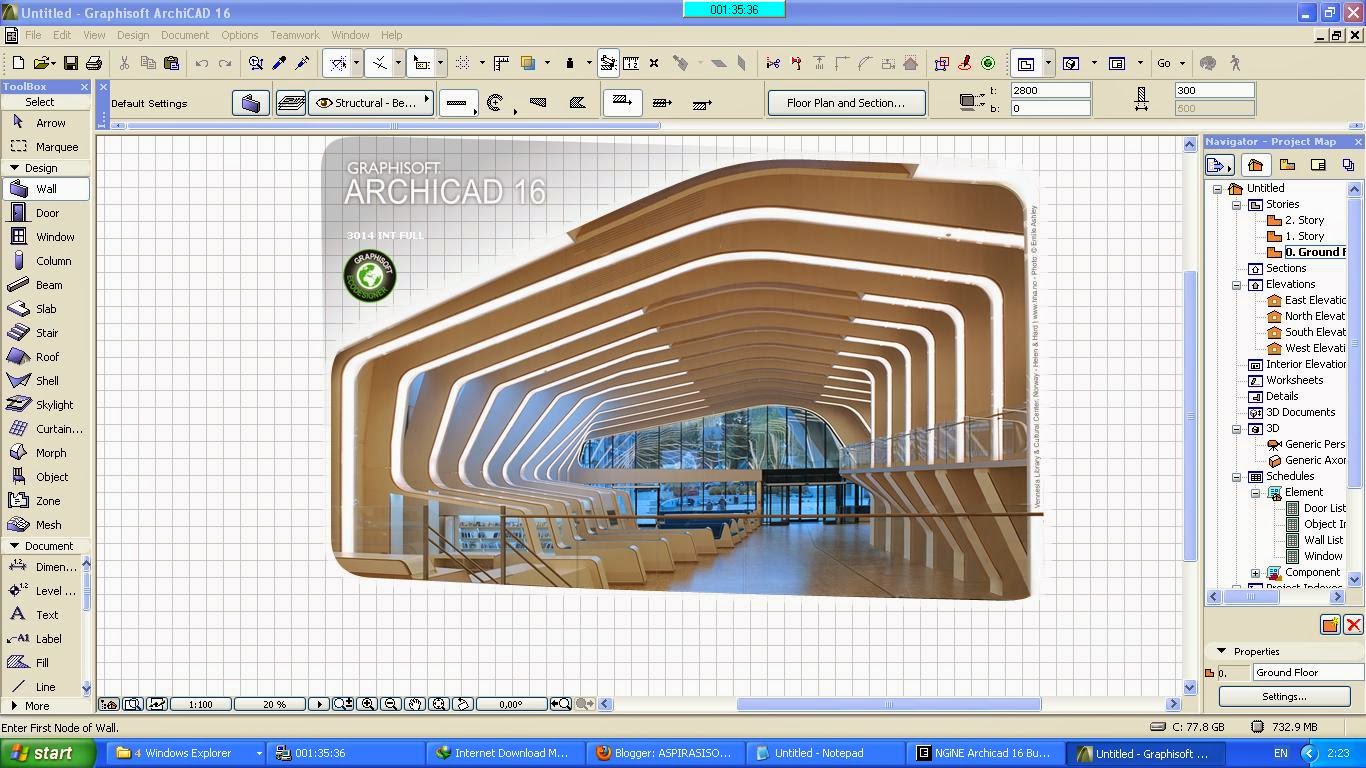
Then enter your personal details, country, email, and password, agree to the term of use and privacy policy and click the Sign-Up button.

Recommended hardware Processor: 64-bit processor with four or additional cores, RAM: 16 GB or additional, 32 GB or additional may be required, Hard disk: installing ARCHICAD on an SSD (or Fusion) drive is suggested 5 GB free disk space is needed for the installation, and 10 GB or additional is need per active project. Next - Step 3 - How to apply the Ci Tools Profile.RELATED Cinema 4D Free Trial Download (Windows/Mac)
#ARCHICAD TRIAL UPDATE#
NOTE: The Ci Installer will check for Tool updates whenever you run it, and will also update itself if there is a new version available. Once you've installed everything you need, Exit the installer by clicking the Close button & Restart ARCHICAD TIP: Ensure you install the ‘Work Environment’ and ‘Ci Update’ add-ons as these help your Tools run smoothly A small progress bar will appear next to the Install button to show the installation progress, and then once done, will change to an Uninstall button.ĥ. To start installing tools, simply click the Install button to the right of the tool you want in the list, or hit the Install All button at the top left corner of the list to install all the listed tools.Ĥ. If the drop-down is blank, Click ‘Find’ and select the ARCHICAD folder for the ARCHICAD you wish to install the Ci Tools for. To the right of those buttons, you will see an option to choose which version of ARCHICAD to install to - Archicad versions 18 and newer are supported. Along the top of the window are options to view the tools that you own ( My Tools), updates for tools you have installed already ( Updates), and tools that you can install 30-day trial versions of ( Trial). You will then see a list of the Tools that you can install. (please note this is not your Graphisoft ID log in)ģ. Select “ Install Ci Tools” For “ Commercial/Trial use”, enter your M圜i credentials, and then press the Install button. Close ARCHICAD if it’s running and Open the Ci Installer from your Start Menu (Windows), or Applications folder (Mac).Ģ. The actual use of the installer once you've chosen one of these is the same, so just make sure you choose the option you require here before proceeding.ġ. There are also 2 options for the installation type - Commercial/Trial, or Educational. The Ci Installer manages the installation and updates of the Ci Tools.įor now, we will be using the first option, but details on how others work can be found here: Getting to know the Ci Installer You are logged in as the Admin user of your computer.Cadimage Installer Installed Step 1 - Install the Ci Installer.


 0 kommentar(er)
0 kommentar(er)
